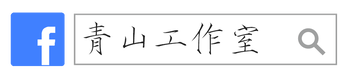|
十月初跟 BEARBOSS 熊老闆 訂購了 13.3 吋的 Boox Mira 電子墨水顯示器(E-Ink Monitor),本文分享一個多禮拜下來的使用心得,包含:
電子墨水顯示器(E-Ink Monitor)跟電子書閱讀器(E-Ink Reader)的一個主要差異在於,顯示器接電腦瀏覽文件更加便捷;而閱讀器的本質比較接近平板,操作大量檔案比較弱勢。不過 Boox Mira 跟 Boox Max 3 都採用 4:3 的螢幕比例,在閱讀上都很方便。 廢話不多說我們先來開箱: Boox Mira 微開箱
連接電腦後,可以透過機身上的設定按鈕和滾輪進行設定,也可以上 Boox 官網下載 Mira 客戶端 來從電腦做設定。 更細的參數搭配方面,推薦閱讀網友分享的【設定淺色主題】一文。 雙螢幕顯示設定一般在進行雙螢幕使用時,我們會分成兩種情境:同步(Duplicate)、延伸(Extend)。 同步時主副螢幕會顯示相同的內容,但個人會建議使用兩個螢幕比例、像素密度都相同的顯示器,不然同步時會有畫質下降的情形發生(採用主螢幕的比例、兩者之間較低者的像素密度)。 延伸時螢幕比例沒有影響,但仍然建議設定成相同的像素密度。為什麼呢?我們看以下兩張圖: 第一張圖採用 1200x1600 的解析度,第二張圖則是 Boox Mira 的最高解析度 1650x2200,像素密度 207 ppi。 我搭配的電腦是 15.6 吋的翻轉筆電 Samsung Galaxy Book2 Pro 360,螢幕解析度 1920x1080,像素密度 141 ppi。如果 Boox Mira 採用最高解析度,那對電腦來說 Boox Mira 的長邊會是筆電短邊的將近兩倍,跟物理上的實際大小不符,滑鼠在兩個螢幕間移動就會出現斷層;設成相同像素密度的解析度後,滑鼠移動才比較直覺。
2. 滑鼠中鍵點擊視窗標題列,將視窗丟到另一個顯示器並且最大化 不論電子墨水與否,DisplayFusion 的這個功能都很好用,不用再長路漫漫地拖曳軟體視窗,只要一鍵就可以把視窗丟到另一邊。 預設是啟用的,沒有的話:
設定方式:
範例: 小結以上是個人在使用 Boox Mira 的一些心得。Boox Mira 在 2021 年上市以後已經有很多開箱評測的文章和影片了,本文主要說明一些容易忽略的細節(如兩個 Type-C 的供電差異、macOS 不支援觸控),以及雙螢幕顯示的設定搭配使用 DisplayFusion,再來就個人推薦的一些軟體搭配,優化使用體驗。 問:為什麼要花兩萬塊買個 13 吋的顯示器? 答:眼睛是無價的。 補充 1:有人提問說 macOS 接 Boox Mira 可以觸控,我稍微解釋一下我這邊「不支援觸控」是因為 macOS 原先設計上沒有預期對螢幕進行觸控操作,所以手指的操作會被當成滑鼠操作,因而出現一些違反觸控直覺的情況。 以瀏覽網頁為例:手機用觸控操作網頁時,手指滑動會讓網頁上下捲動,這是觸控設計的操作直覺。 而 macOS 接 Boox Mira 在進行觸控時,手指滑動會變成在網頁上左鍵選取,這是因為 macOS 不支援觸控。如果是支援觸控的 Windows 平板或者在系統中運行 Android 模擬器,手指滑動跟滑鼠點擊、滑鼠選取、滑鼠拖曳是不同的觸發事件(event trigger),但不支援觸控的系統會把手指的事件當成是某種滑鼠事件,容易出現違反觸控直覺的情況。 如果要比較嚴謹的話,我上面打「macOS 不支援觸控」的意思是「macOS 本身不支援觸控邏輯」,但「macOS 接 Boox Mira 是可以在觸控螢幕進行滑鼠操作」的。 Windows 的系統層級有區分滑鼠跟手指觸控,所以只要軟體支援,就能夠有跟手機平板一樣的觸控邏輯,手指滑動造成網頁捲動。印象中 Windows 平板一開始出來(2012 年左右,Windows 8 的年代),Chrome 瀏覽器還不支援手指滑動,後來才可以(系統支援+軟體支援);但現在 2022 年 macOS 上使用 Chrome 依然不能手指滑動(軟體支援但系統不支援)。 補充 2:經考據 2013 年時,Chrome 仍然是不支援觸控邏輯的,直到 2014 才開始支援。
參考資料: |
Categories
全部
Archives
三月 2024
|
|
|


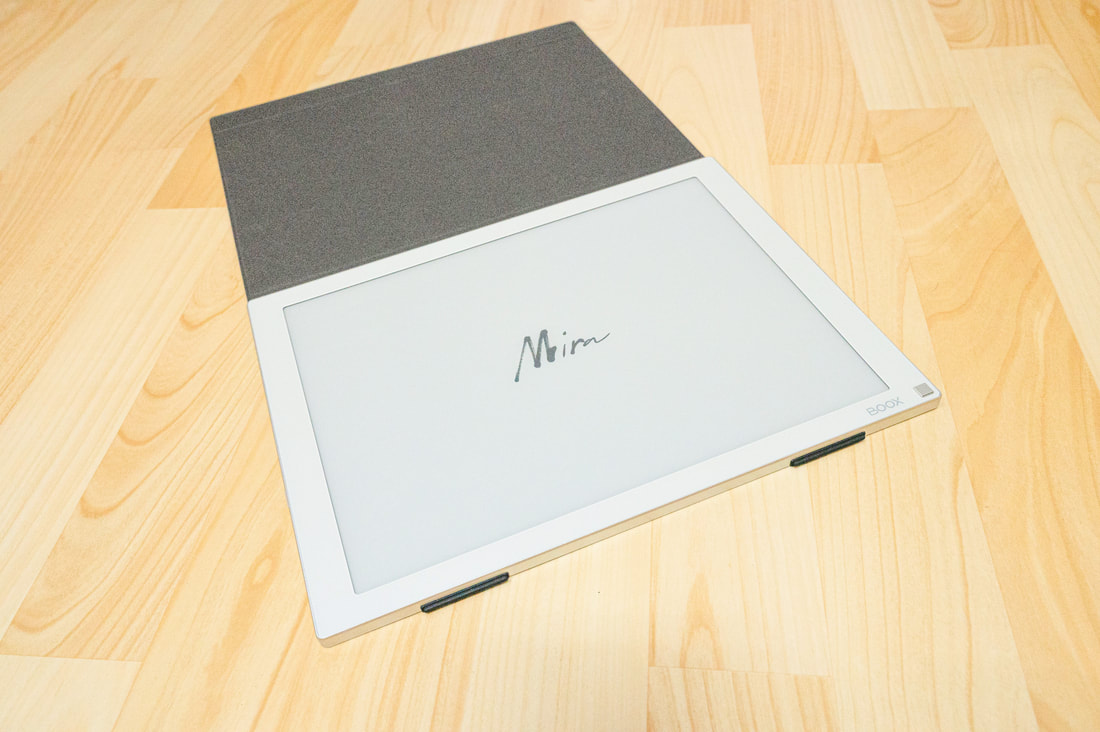


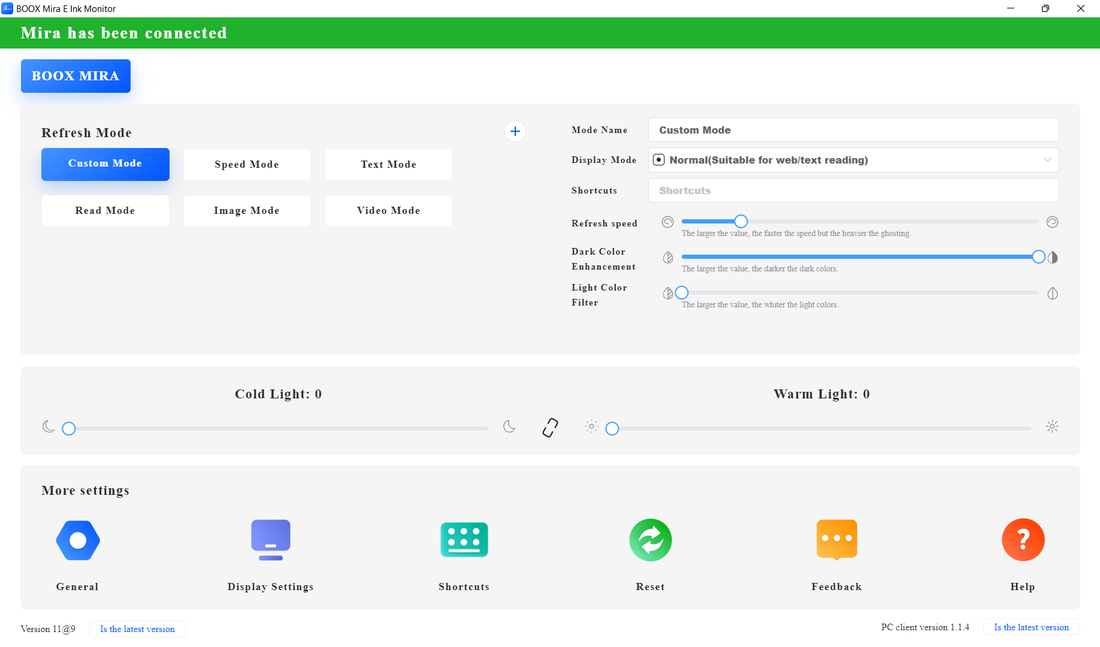

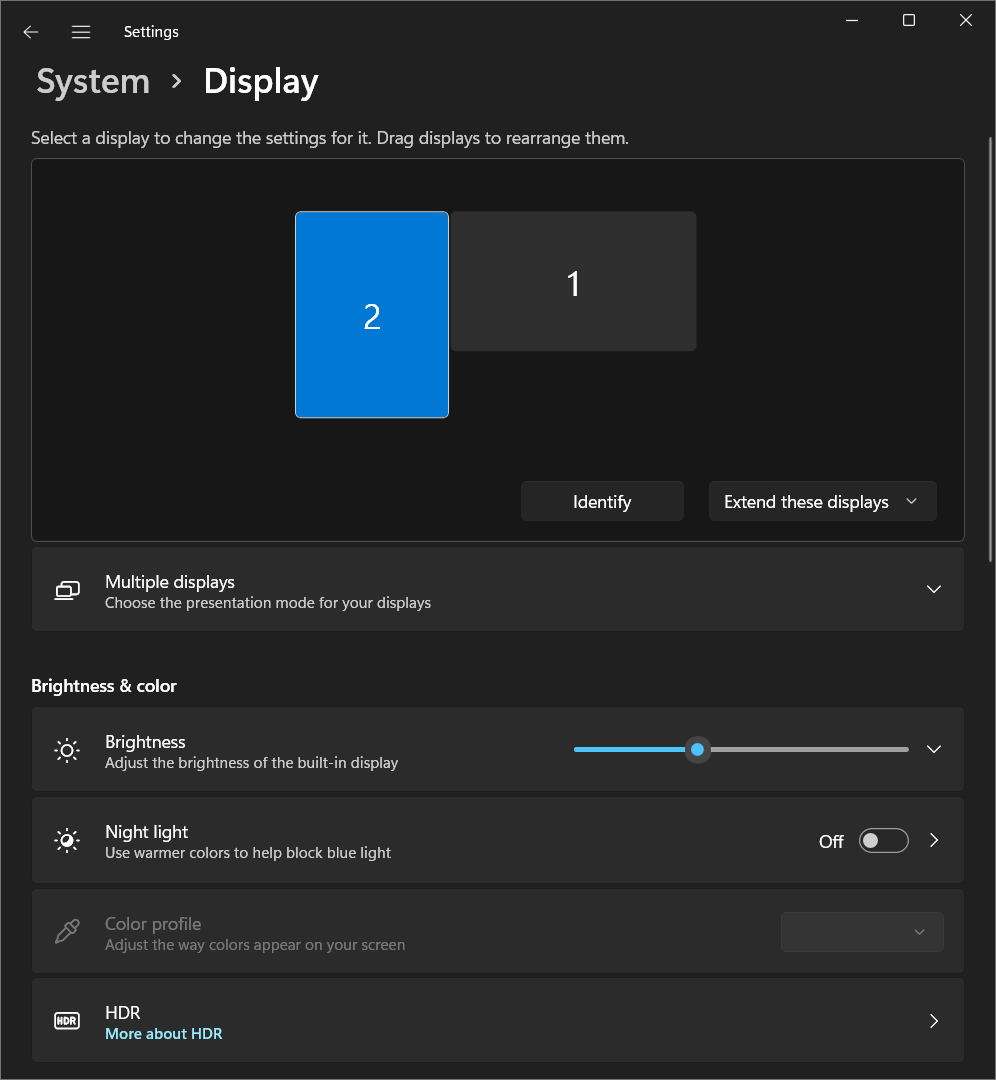
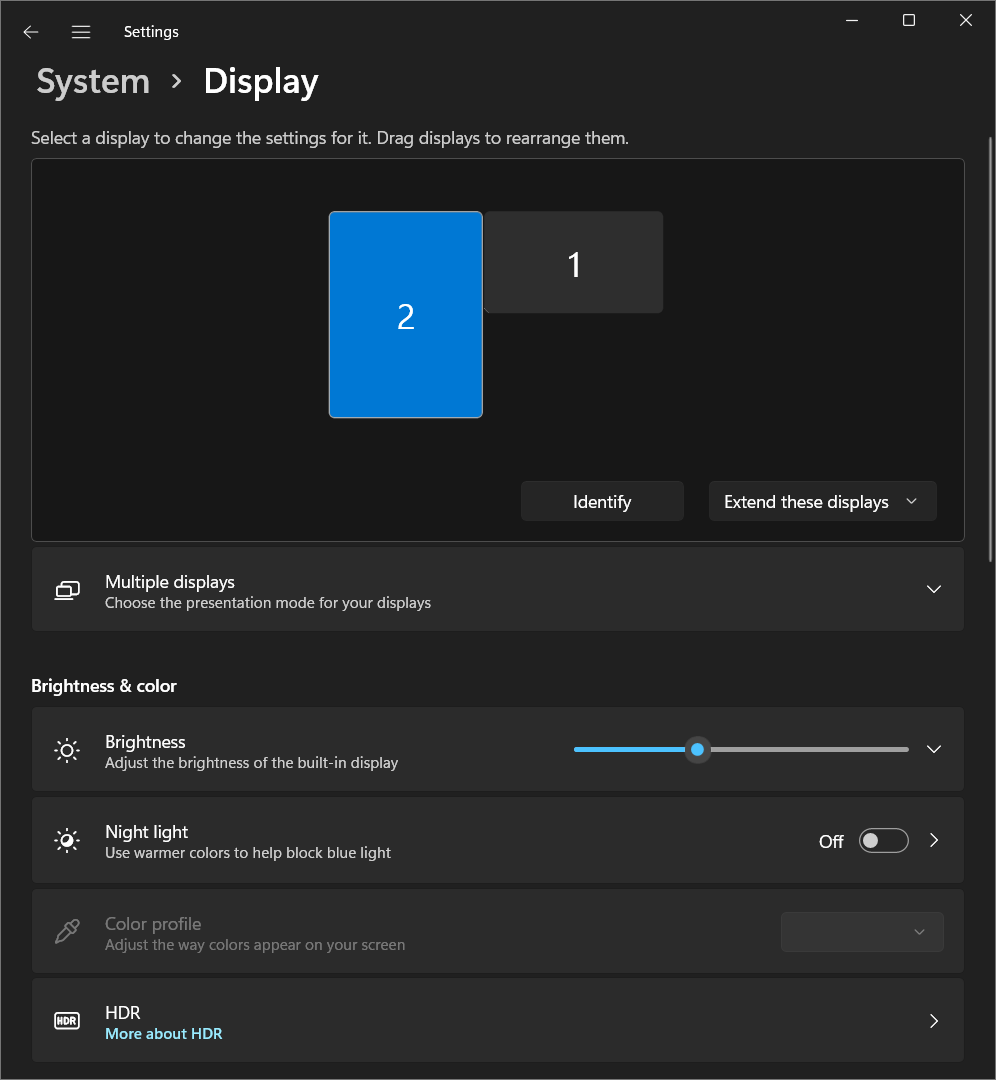

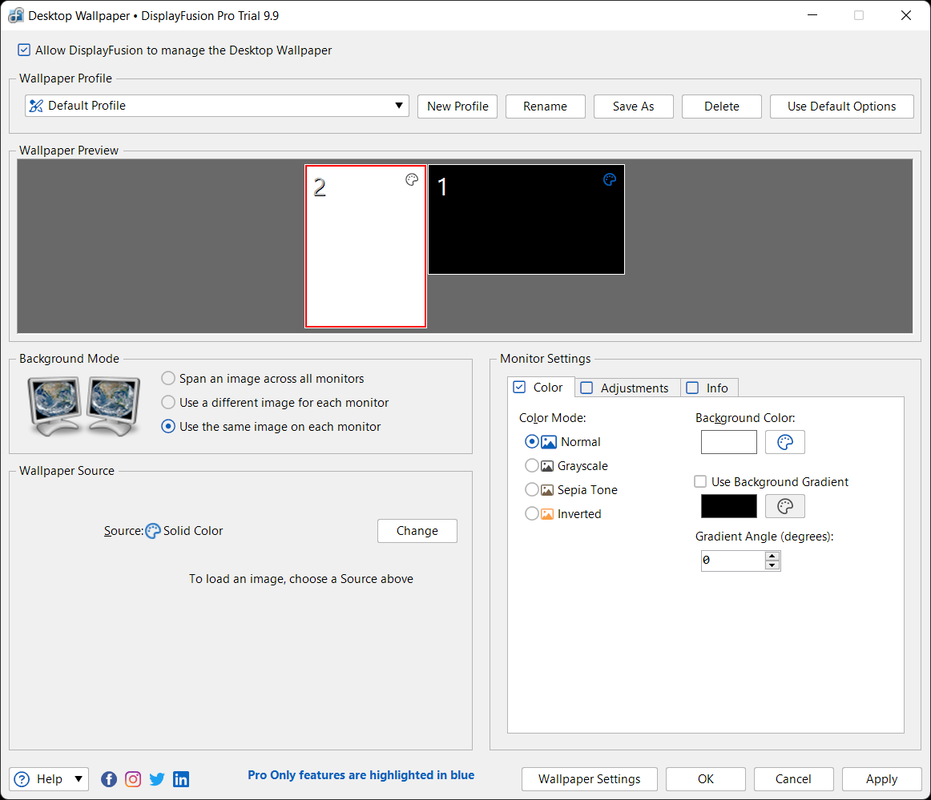
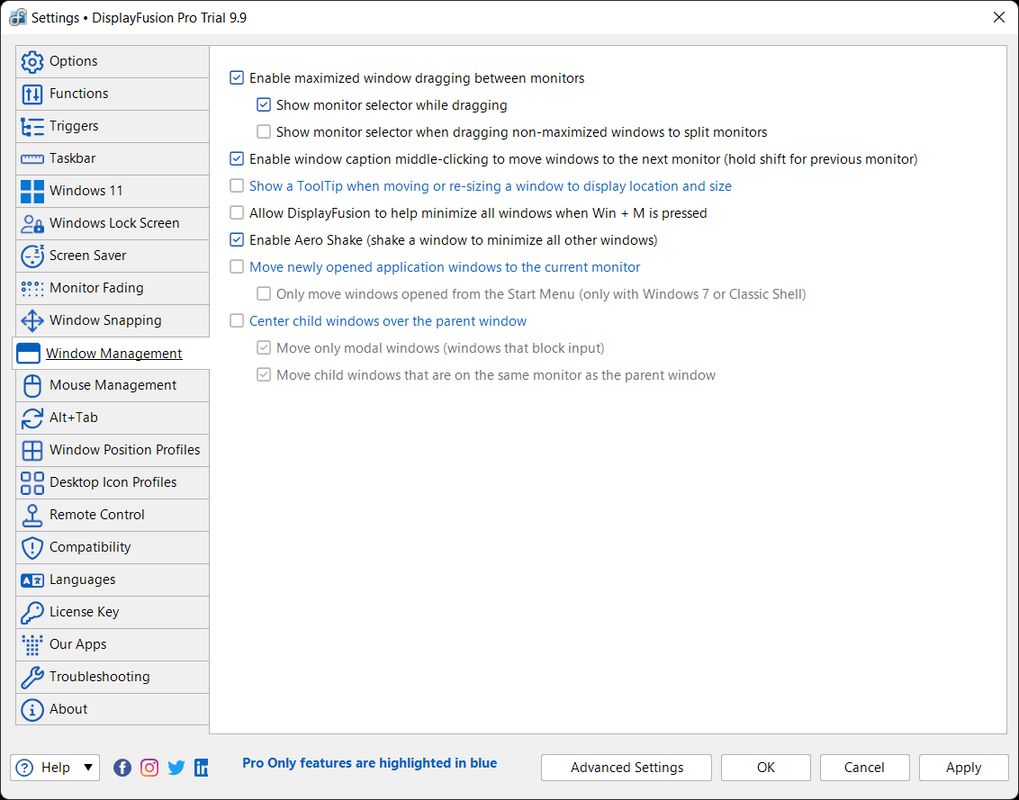
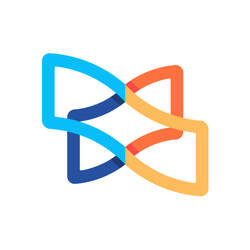
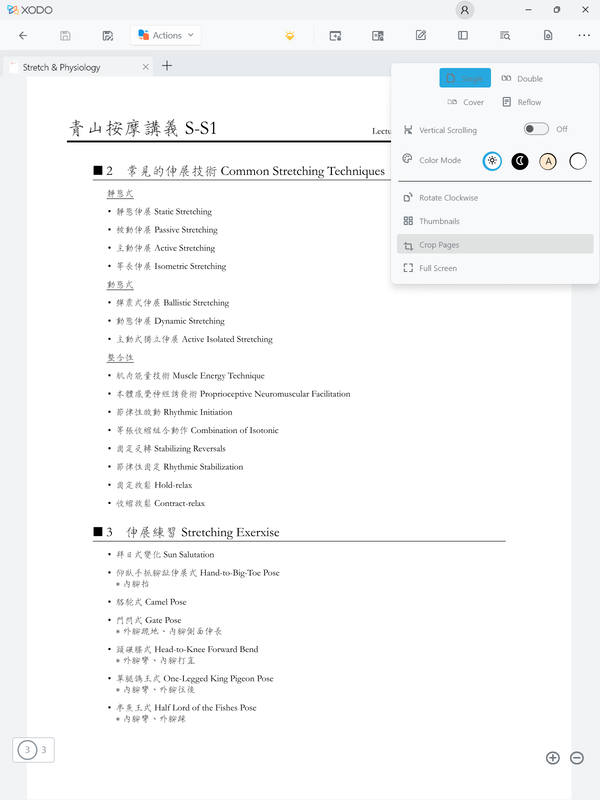
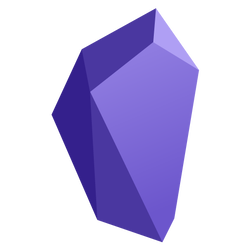
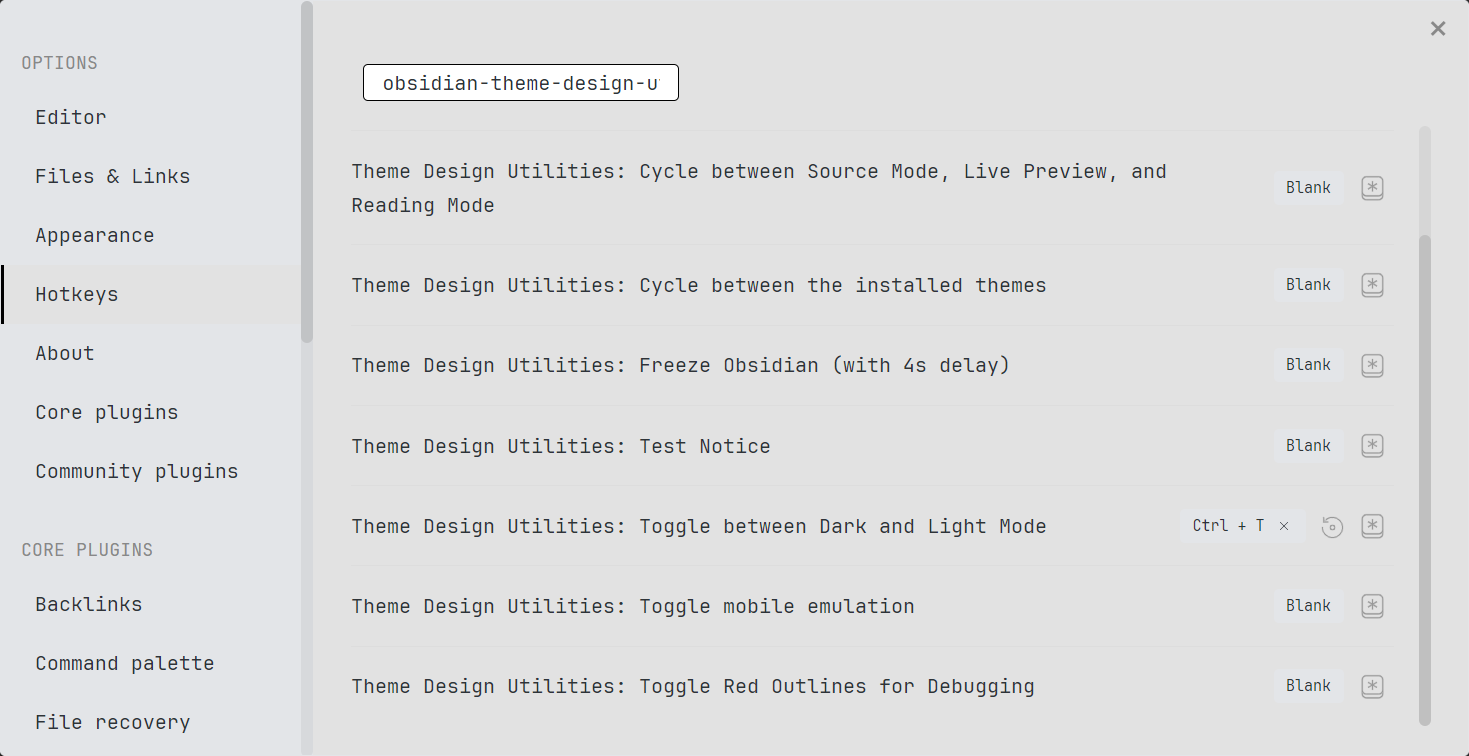
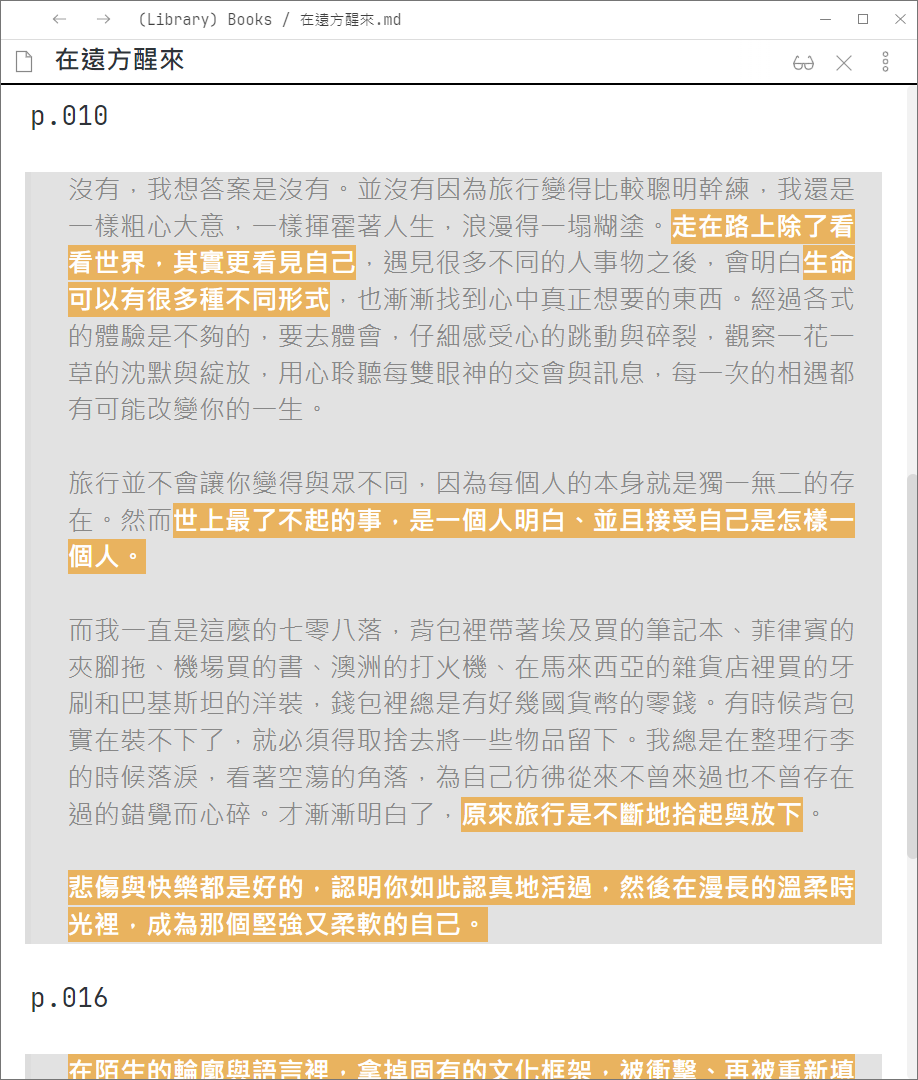
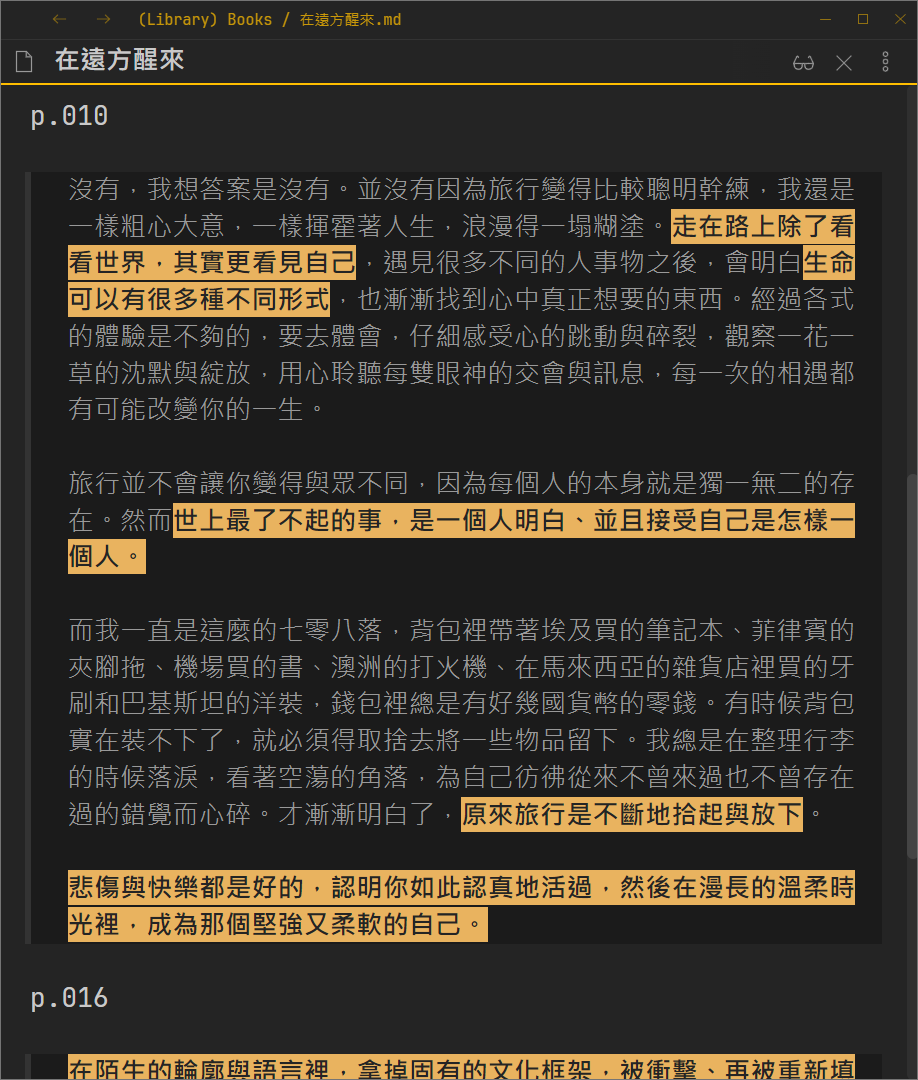
 RSS 訂閱
RSS 訂閱